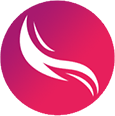How to add social media icons to your Gmail signature - the right way with icon URLs - ready to use
log in to your Gmail account and click settings (the gear icon on the top right -> Settings).
Scroll down to the settings for your signature. Click the image button above the text area.
Now, choose you color and right click on the Facebook icon below and choose "Copy Image Address” from the dropdown (or “Copy Image URL” depends on your browser).
Grey Gmail signature social icons
Square Gmail signature social icons
Paste the copied link to the image in the “Web Address (URL)” tab. Then click select.
The image is now inserted into your email’s signature. You now need to make the image clickable and link it to a specific URL.
Select the image like you would select a piece of text.
When the image is selected, click the link button in the menu.
Now paste the URL to your Facebook page.
Click OK.
Repeat with the rest of the icons above.
When finished, save the changes you made to your Gmail signature at the bottom of the Settings page.